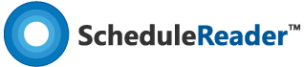The purpose of the “Progress Update in Primavera P6” article guide is to showcase the process of gathering feedback from the field and updating the Primavera P6 project schedule through the manual use of Excel. This article will also illustrate the benefits of simplifying this process by using ScheduleReader for both the field teams and the project scheduler.
Introduction to the Schedule Update Process in Construction and Oil and Gas Industries
The process of updating the progress in the Primavera P6 schedule will begin with a review cycle that may be weekly, bi-weekly, or monthly. Although the construction and oil and gas industries are different, similar workflows exist within the two industries with the same common goals. The goals include accomplishing accurate and timely status updates while addressing the challenges associated with schedule delays, cost overruns, and personnel restrictions.
In both the construction and oil and gas industries, the project management software, such as Primavera P6, is updated with the actual work completed, and new estimates are input into the software. It may be necessary to update the project schedule with personnel or labor category changes, as well as updating the project calendar to accommodate personnel time off and holidays that were not considered at the start-up of the project.
Critical information may be collected by the project scheduler from the project manager, owner’s representative, subcontractors, engineering, procurement, or manufacturing, depending on the type of product or service that the schedule is tracking. The result is often a detailed analysis of the project’s health and a series of reporting mechanisms that can be provided to the project teams.
Update Parameters in Primavera P6 Scheduling
It is important to understand the update parameters involved in the project schedule update process. Once coordination has occurred among the project teams and members involved, the project scheduler will update the Primavera P6 schedule with the updates, progress the data date (current status date), and then reschedule the project. Finally, a detailed analysis will be performed, followed by running the scheduled health reports for the teams. The following includes the main update parameters with explanations that the project scheduler encounters while managing a Primavera P6 schedule:
Duration Type: The preferred duration type is fixed duration and units. Fixed duration and units indicate that the schedule is a limiting factor in the project, as the activities’ duration will not change regardless of the number of resources that are assigned to the tasks when the activities are updated. The project scheduler will update the remaining duration for in-progress activities.
Percent Complete Type: The preferred method is to use physical percent complete, as this selection drives earned value when performed properly. This is the opposite of units percent complete, where resources drive the percentages. The drawback is that hours or units worked will not measure actual progress, and it will not consider solid rules of credit to track the quantifiable progress met on a project. Physical percent complete values are entered into Primavera P6 manually, and the remaining duration is calculated automatically in the schedule when the project scheduler uses expected finish dates for tasks that are still in progress as of the current reporting cycle.
Rules of Credit: Organizations should set guidelines for obtaining a measurement value for progress achieved, and this can be accomplished by using standard rules of credit. Rules of credit identify how much progress is taken on particular tasks depending on the nature of the task or product line being tracked. For example, in engineering, an organization may allot a 20% completion credit for piping stress calculations that have been initiated. For the same, a cumulative 75% completion may be credited once those calculations have been issued for client approval. Rules of credit, with other scheduling best practices and measurements, allow an organization to determine its earned value and overall project health.
Progress Calculations: Schedule progress is calculated by determining the delta between the original baseline schedule dates (put into place once the stakeholders have agreed to a final project schedule) and the actual activity dates. Costs and expenses are calculated in the same manner, as a properly baselined project schedule contains the costs required to perform the job.
Using Excel to Update Primavera P6 Schedule
Some of the challenges that Primavera P6 project schedulers encounter include time limitations to obtain quality inputs from various sources, such as project managers and subcontractors, as well as trying to organize the data received and perform detailed analyses within the project schedule. Project schedulers often are the only parties to have full access to Primavera P6, which requires an expensive license for each team member to utilize the software. PDF copies of the schedule often prove to be not only inefficient to the project team, but also a rigid means of viewing limited data from the schedule without “live” capabilities.
The Primavera P6 scheduler will update the project schedule manually with some inputs; however, Excel files are often used to work with data within Primavera P6 as well. The first step is to export the Primavera P6 schedule into Excel format. After opening the project schedule, select the File tab and then select “Export”:
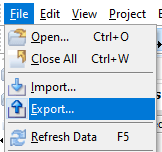
Select “Spreadsheet – (XLSX)”, and then select “Next”:
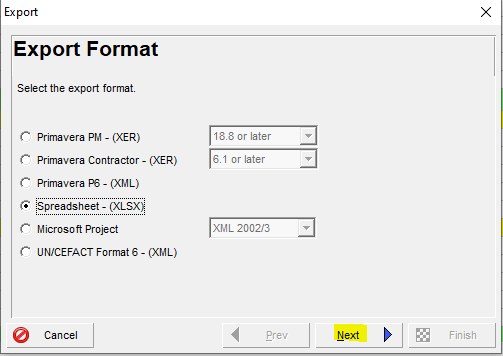
There are several choices of the type of data that you can export. In this example, we will select all data types to export and then select “Next”:
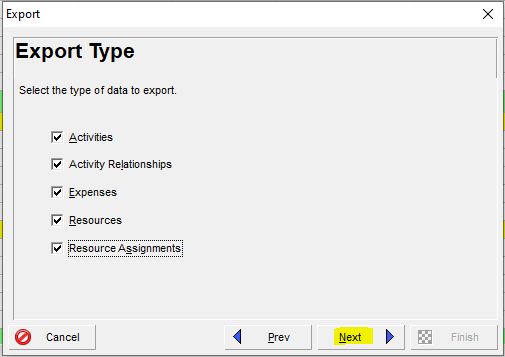
Ensure that the project is checked and select “Next”:
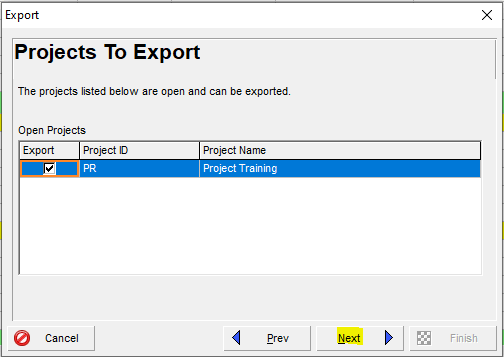
The next window offers an option to select a particular view to export. In this example, we will use the Standard Update Template. You have the option to add or update templates to export to Excel:
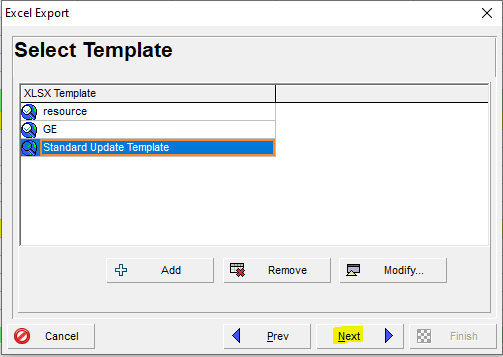
Select the location of your export:
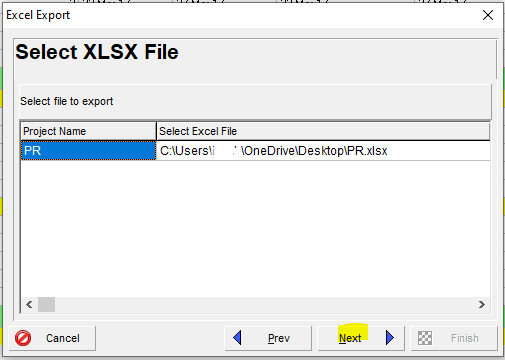
You will receive a summary that verifies the information. Select “Finish”:
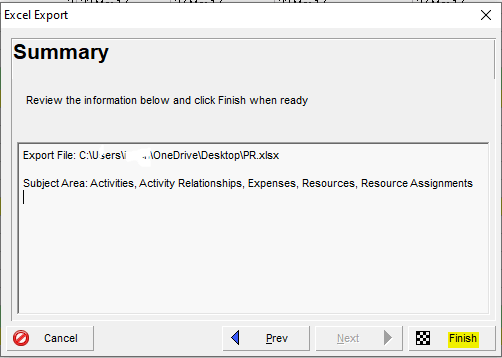
You will receive a confirmation of a successful export:
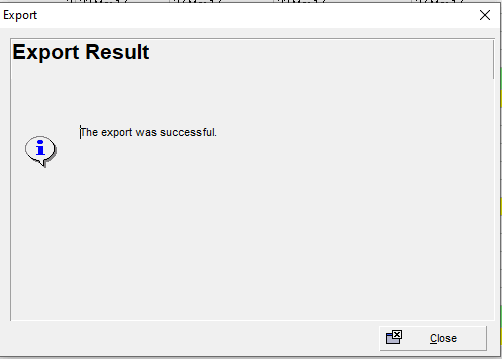
Go to the location of the exported file to access the Excel output from Primavera P6. This is an unformatted Excel file that can be formatted for distribution to the team for progress updates. This can be time-consuming, even if the project scheduler has written a macro for it:

Primavera P6 does not update any columns that contain an asterisk (*); therefore, manual schedule updates by the project scheduler is necessary. In this example, the Excel output file has been formatted to make it convenient for the project team to include their updates:

Once the project team has updated the Excel file, to import the updates into Primavera P6, select the File tab, and then select “Import”:
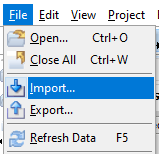
Select “Spreadsheet – (XLSX)”, and then select “Next”:
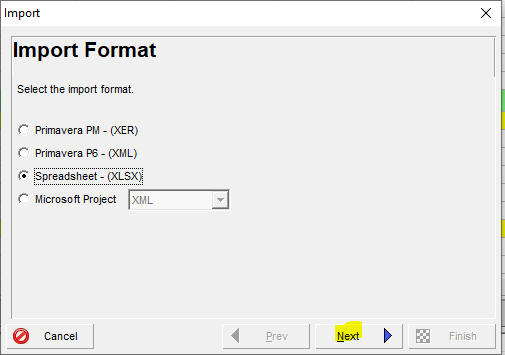
Use the ellipsis to find the location of the saved file which contains the updates. Once this is found, click “Next”:
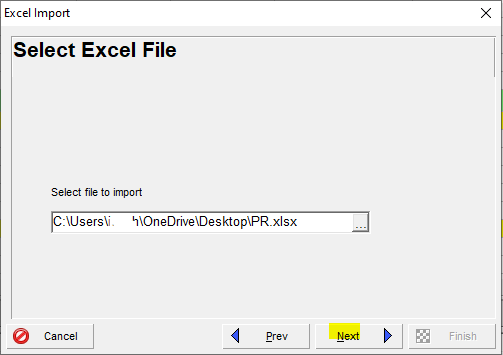
Select the data types to import based on the updates provided by the project team:
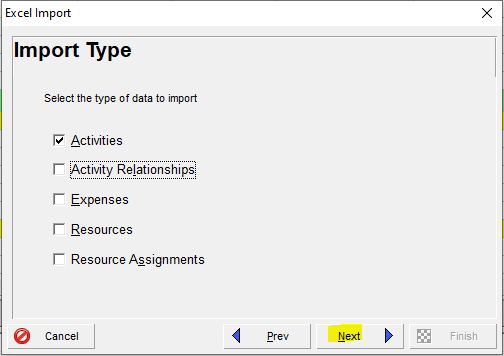
In the next window, click on the ellipsis to select the project to import updates to and use the green plus sign to add the project, and click “Next”:
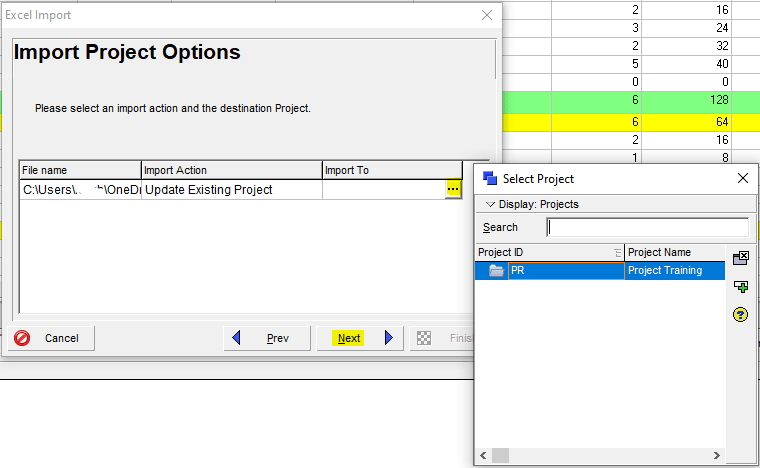
In the Summary window, select “Finish”:
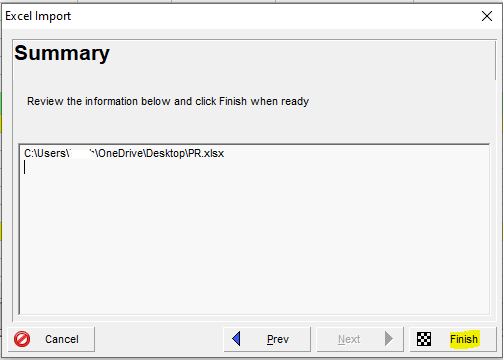
You will receive a confirmation for a successful import:
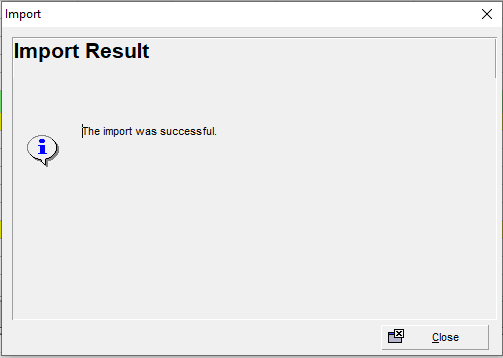
Next, use the F9 function or the schedule button to reschedule the project to the current status date:
![]()
Use the ellipses to select the current status date and click “Schedule”:
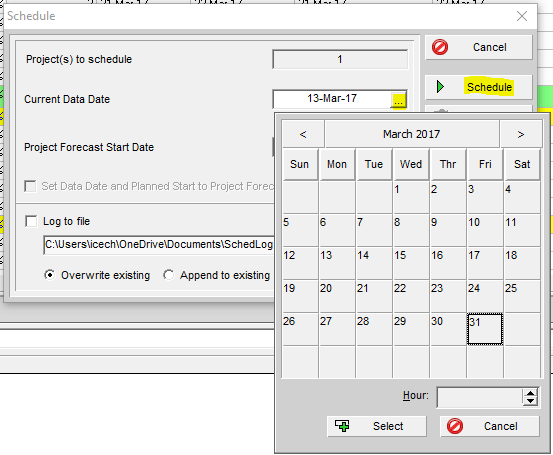
The project refreshes and you can now see the updates made from the import of the Excel file from the project team. Remember that on the Excel file, the actual labor units did not update to the figures supplied, as they contained the asterisk, which means that Primavera P6 will not update that particular column. This part of the Progress Update in Primavera P6 must be updated manually.
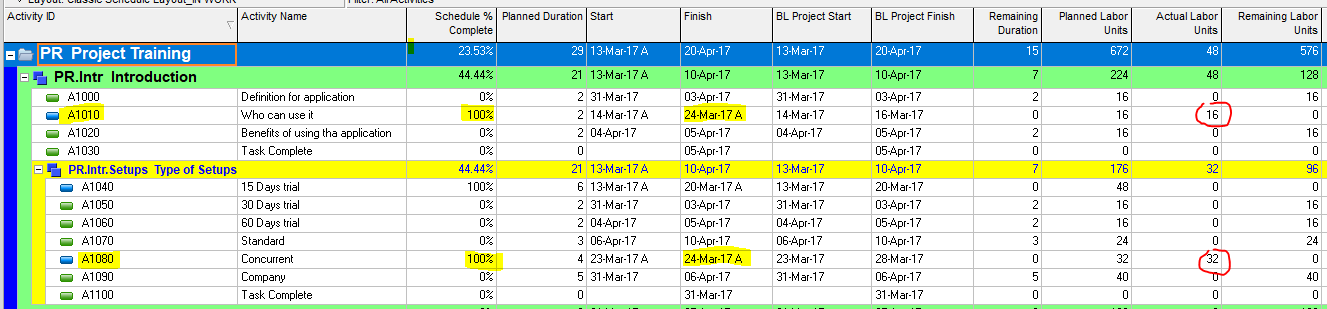
Manual updates in Primavera P6 may include updates to the percent complete, resource modifications, storing period performance for actuals, and applying actuals for expenses, and updating the actual finishes for in-progress activities. The project scheduler will work with the project team to acquire explanations and documentation for delayed tasks and will observe how it affects the project’s critical path. While rescheduling the project, the project scheduler will opt to run a schedule log to review any issues such as out-of-sequence activities or open ends in the logic. The project scheduler will then review the critical path and any upcoming events and deliveries, possibly within two weeks.
ScheduleReader’s Features and Benefits as a Complement to Primavera P6
ScheduleReader serves as an interface to view activities and generate progress proposals while in the field or the office. Primavera P6 software licenses cost teams thousands of dollars, and users aside from project schedulers may not require full utilization of all of Primavera P6’s capabilities. The majority of project team members additionally do not require the in-depth skill and training required to operate Primavera P6 properly. ScheduleReader offers an inexpensive licensing alternative for large teams to be able to update progress and suggest additions or deletions in the project schedule, easily using Excel as a platform to save the final output in. This promotes efficient communication, with a structured work process. ScheduleReader also does not require an administrative role to maintain the proper workflow among team members.
Team members without a Primavera P6 license cannot open and view schedules in their native XER format. These users can use ScheduleReader to review XER files, and update the progress in real-time without making any changes to the original schedule.
ScheduleReader is Windows-friendly and supports Excel and XML file types as well. The following process documents how ScheduleReader can benefit project teams for their Progress Update in Primavera P6 cycles.
Launch ScheduleReader and select the File tab to open the location to retrieve the XER file that has been exported from Primavera P6. The initial view offers several possibilities to view the schedule data:
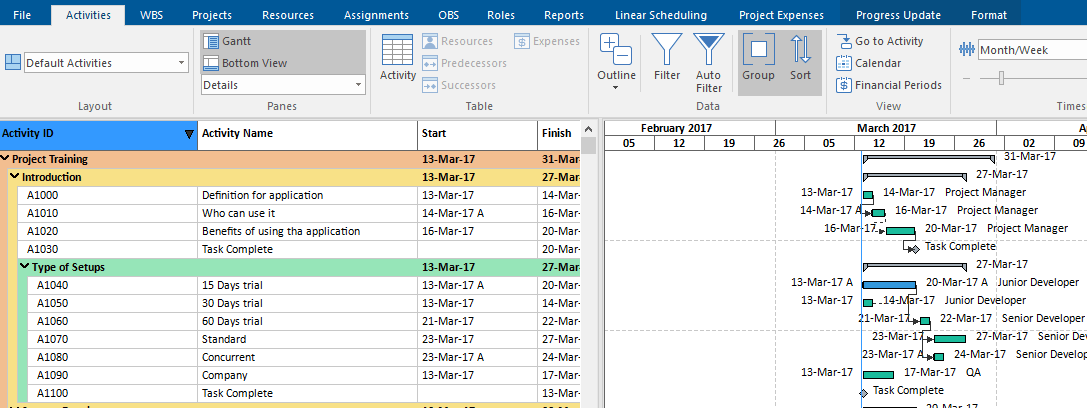
ScheduleReader’s view is similar to that of Primavera P6, and project data can be viewed at the WBS and resource levels. When a team member is ready to update progress, the file is opened from the XER file. Go to the Activities tab, then select “Progress Update Mode”:
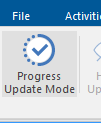
The screen looks slightly different than before:
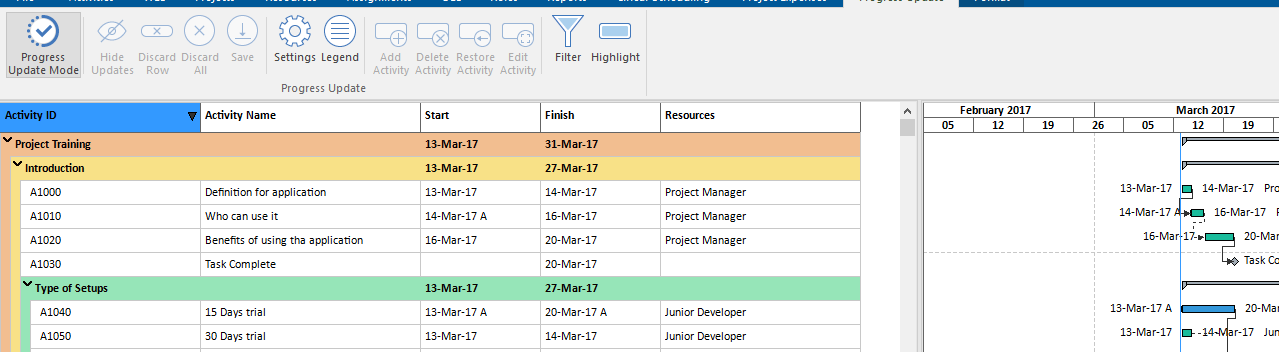
ScheduleReader’s “Activity” feature resembles Primavera P6’s customizable columns setup. Once the “Activity” icon is selected, the arrows can be used to move the editable columns in the view:
![]()
Once the “Customize Columns” box is closed, the editable fields have been added and they are ready to progress:
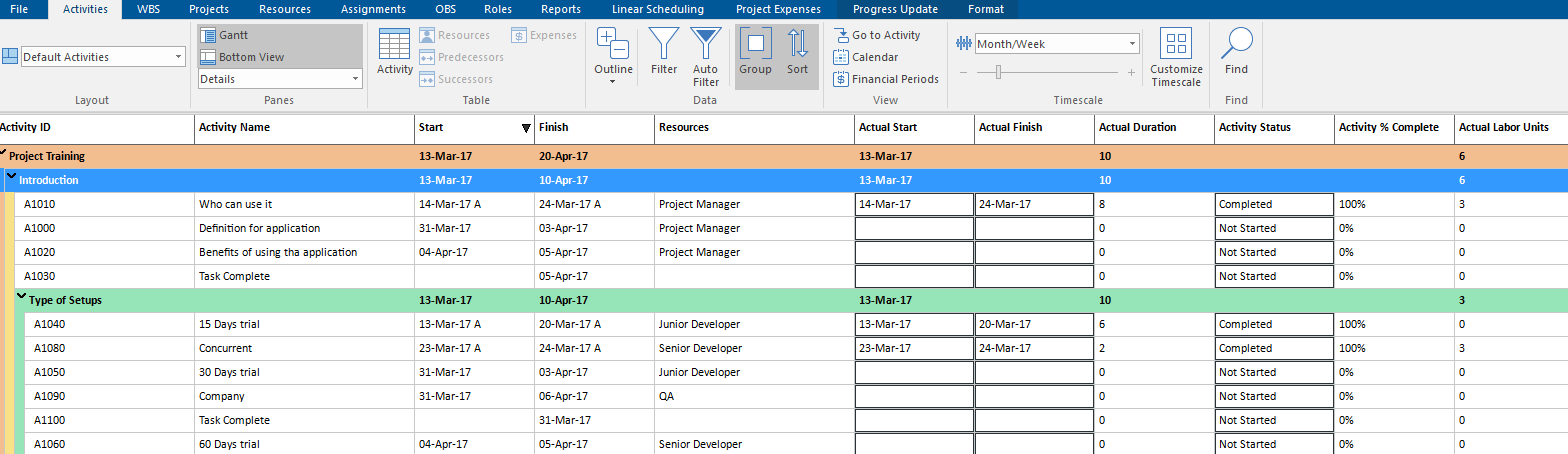
Although not required, user information can be updated by using the Settings icon from the Update Progress tab:
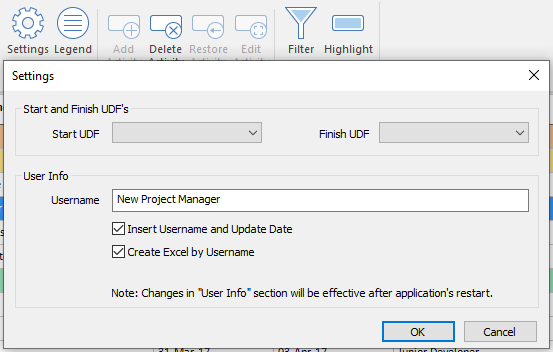
The application will require an exit and a restart for the changes to take effect.
If the “Insert Username and Update Date” checkbox is selected, when an activity is updated, the username, date, and time will be written in the Excel files that are used for the data exchange between ScheduleReader and Primavera P6. If the “Create Excel by Username” checkbox is selected, the Excel file with the inserted user name will be created and will only contain the updates that this particular user inserts. This feature is convenient if a team member wants to receive separate files from team members submitting the updates.
Adding New Activities in ScheduleReader
First, select the WBS where the new activity will go, and select the “Add Activity” icon from the Update Progress tab. Type in the name of the new task, identify the logic relationships, identify the resource(s)/role(s), and select “OK”:
![]()
In this example, we had updated the proposed start and finish dates in the earlier illustration, and also made updates in the editable columns as shown below:

The updates can be saved at any time using the “Save” button:
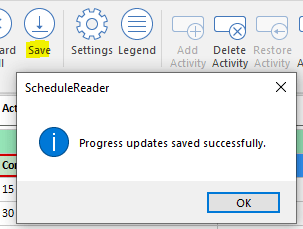
ScheduleReader automatically saved Excel copies (two versions) on my desktop with the OneDrive backup, and I can use one of these to import the updates back into Primavera P6:

The Legend icon in the Progress Update tab shows the representation that you will see depicted in ScheduleReader, depending on the type of change that is made:
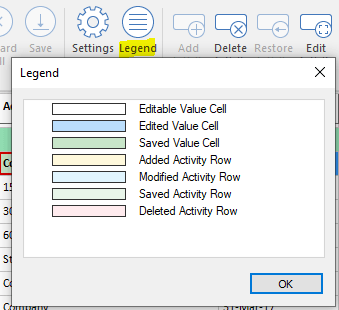
Deleting Activities in ScheduleReader
An existing task can be marked for deletion in ScheduleReader by highlighting the task and selecting “Delete Activity”:
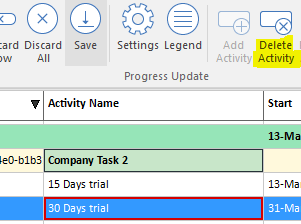
The activity color changes to represent the deletion of the task:
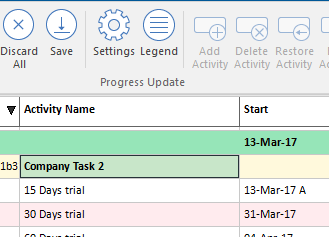
To restore an activity that is accidentally deleted, select “Restore Activity”:
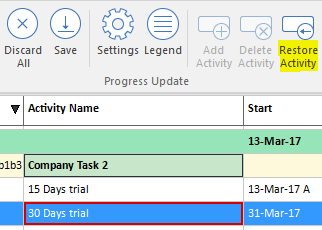
Editing Activities and Implementing Progress Updates in ScheduleReader
The editable columns discussed earlier will serve the function to input changes to the schedule. This includes using the calendar pull-down from the actual start and actual finish columns to input actual dates:
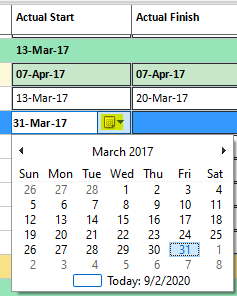
The columns lined with solid black lines are the editable ones, and the boxes will turn green when they are edited:

Watch a video of how to use the progress update feature to edit activities in ScheduleReader.
Importing Progress Updates in Primavera P6 from ScheduleReader
Once field and office team members input their status updates into ScheduleReader, they can share the exported Excel files with the project scheduler. These inputs can easily be imported into Primavera P6. Select the File tab in Primavera P6 and select “Import”:
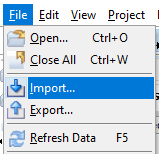
Select “Spreadsheet – (XLSX)”:
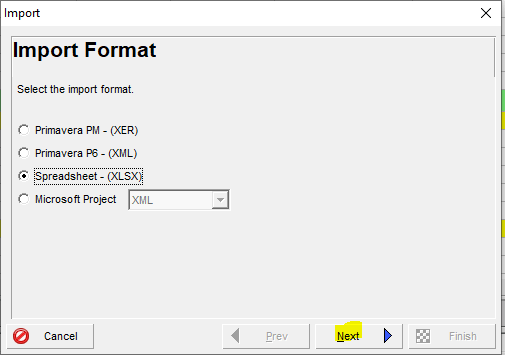
Find and select the Excel spreadsheet template file that you will import to Primavera P6 and select “Next”:
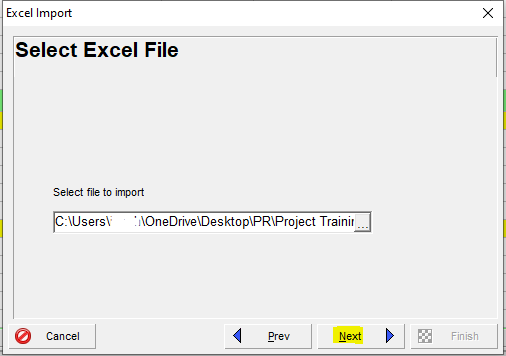
Choose the data that you want to import to Primavera P6 from the Excel file:
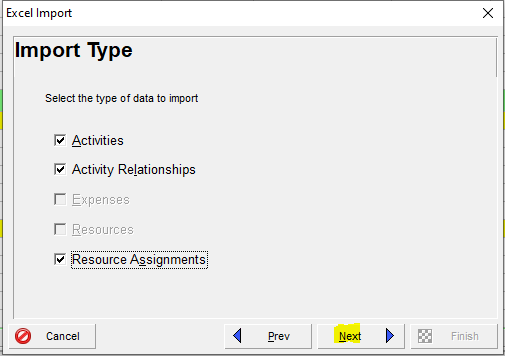
You will see an “Import Project Options” screen. Select the project that you are making the updates to, and select “Update Existing Project”:
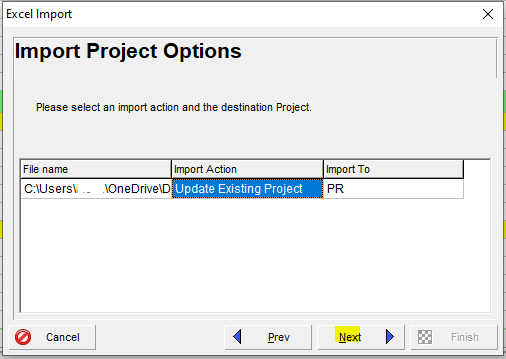
The Summary box shows the location of the Excel spreadsheet template:
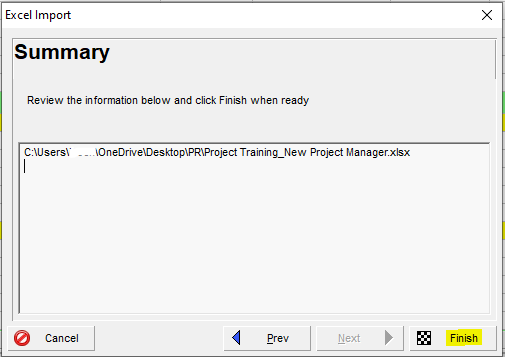
You will receive confirmation of a successful import to Primavera P6 from Excel:
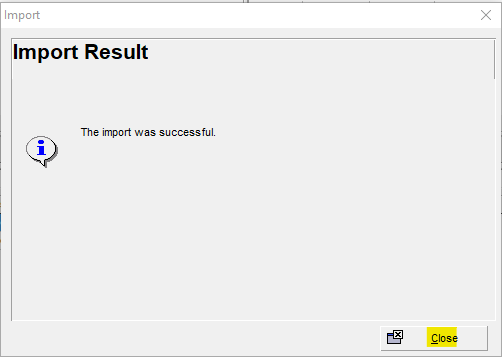
Primavera P6 has been updated with the updates from ScheduleReader via Excel:
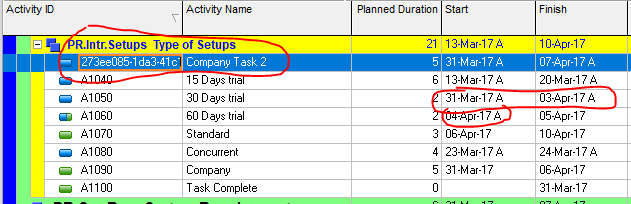
Schedule the project using the F9 control key, or by using the Primavera P6 schedule icon, and select the current data date:
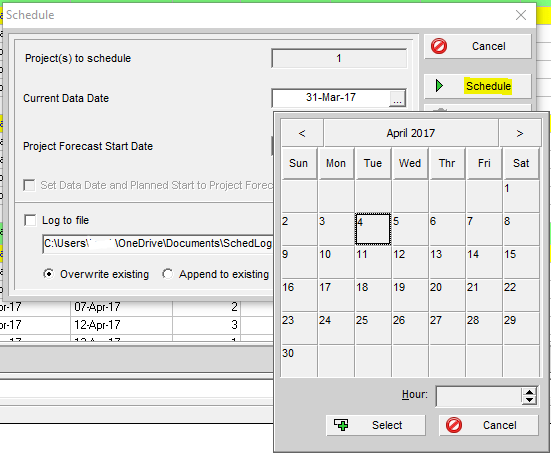
Other Primavera P6 Schedule Updates in Addition to the Progress Update in Primavera P6
ScheduleReader saves the project scheduler and the project team time and effort, and it helps eliminate missed updates and increases solid communication among the team. The project scheduler will need to update actual units, store period performance, and apply actuals in Primavera P6. The Activity IDs of new activities will also need to be manually updated.
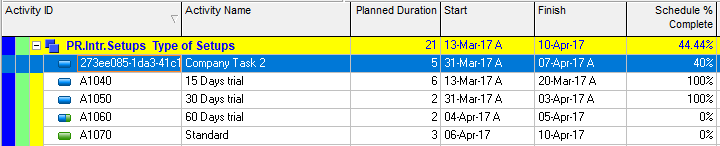
Summary of Additional ScheduleReader Features and Efficiencies for Team Collaboration
ScheduleReader offers users additional convenient features for team collaboration. ScheduleReader allows customizable layouts, baseline views, and even group and sort and trace logic features that users of Primavera P6 are familiar with. Project data can be reviewed in a colorful and simple to read format without requiring the user to have a Primavera P6 license and access privileges. ScheduleReader contains an Assignments tab, budgeted values view, and graphic reporting.
ScheduleReaderTM is an independently developed reader product and it is not a product of Oracle®, nor is it endorsed, sponsored, or affiliated with or by Oracle®. Oracle®, Primavera®, and P6® are registered trademarks and brands of Oracle® Corporation and/or its affiliates.
About the Author
Melanie Calverley is an experienced professional with several years of knowledge and practice in Project Management as a Program Cost and Schedule Control Analyst on multi-million/multi-billion-dollar projects, Project Controls, Strategic Planning, Engineering Planning, Earned Value Management (EVM), and Earned Value Management System (EVMS) implementation, Configuration Management, and writing/editing. She commands full utilization of Primavera P6 software, MS Project, and MS Project Server. Her career background includes industry experience in oil and gas, energy, aerospace/defense, IT, litigation, and media.
Calverley has extensive experience in the planning and scheduling arena since 1999, as well as extensive experience in the aerospace and oil and gas industries combined. Calverley has worked for the large and high-visibility players in the aerospace industry – Boeing and Lockheed Martin, as well as the large companies in the O&G industry, such as Schlumberger, GE Energy, and Chevron. She supported NASA directly and a host of smaller sub-contractors over the years before exploring the O&G and IT industries. Calverley understands the strict, organized flow of the aerospace industry’s horizontal and vertical logic integration, the criticality of resource loading, and the reporting functions that support Earned Value Management (EVM). She has also participated in various audits such as DCMA audits, JSRs, ISRs, and CAM reviews. In 2013, Calverley was responsible for implementing a full EVMS in Primavera for Cameron International’s (now Schlumberger) Process Systems Division across the globe. The system was fully tested and successfully implemented and run in the United States, Brazil, the UK, Malaysia, Singapore, and the Middle East.
Calverley owns her own business, Calverley Consulting, LLC, which has been operational since 2017. Calverley is also a solid writer, editor, and process flow documentation expert. She possesses a full command of the proper English language, and she is also a published book author. Calverley developed and championed multiple process flows and written documentation via policies and procedures for various well-known companies.