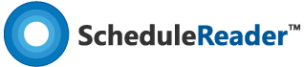How to use Auto Filters in ScheduleReaderTM?
Auto Filters are used to filter data in columns based on the cell values.
Use Auto Filter to filter data in columns based on the cell values. To turn on the auto filtering option in ScheduleReaderTM click on the Auto Filter button placed in the Ribbon. In the column header you will see the filter icon. Filter contains the list of all data cell values, the option to select all values or show blanks.
Note: the Date values are always displayed together with the Time unit, even though it might not be displayed in a cell because of the chosen date format setting as shown on the image below:
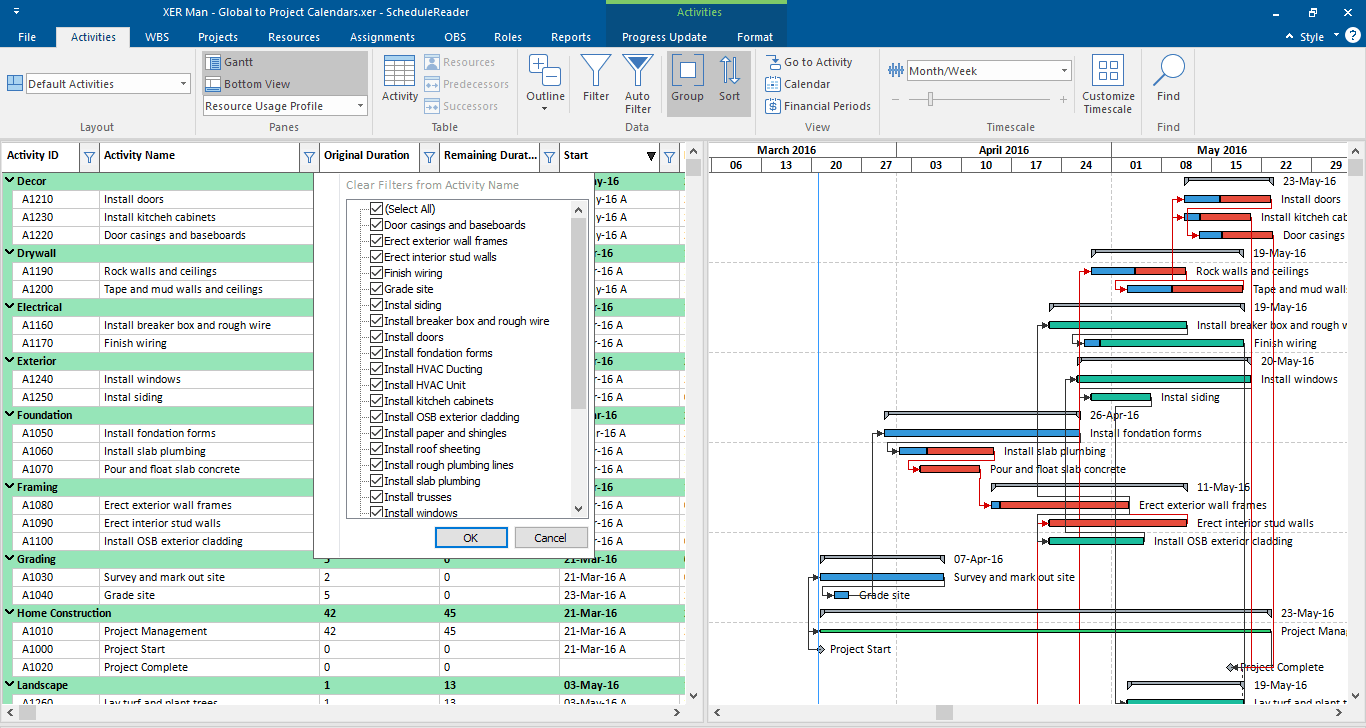
Another specific case is when you filter Milestones in ScheduleReaderTM. Since, the milestone activity has the same start and finish date, for Finish Milestone and Start Milestone in ScheduleReaderTM whether the date is displayed as empty the Auto Filter option will show the same date as for the start or finish.
To clear a specific column filter, select the Clear filter option from the drop down menu. If would you like to clear all auto filters applied turn off the Auto Filter button.
Note: If you remove column, where filter is applied, the applied filter won’t be removed.
If you change layout all filters will be reset.
Filters
How to filter your project data in ScheduleReader
Learn how to use the filters and auto filters in ScheduleReader™ to easily access the project data you need.